Sql Server (mssql)
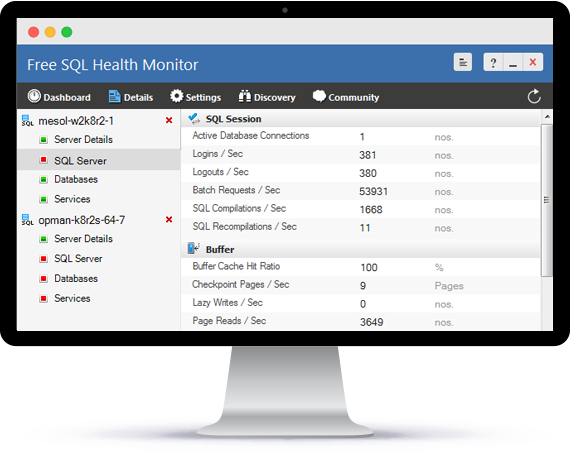
Microsoft JDBC Driver for SQL Server.
-->SQL Server Management Studio (SSMS) is an integrated environment for managing any SQL infrastructure, from SQL Server to Azure SQL Database. SSMS provides tools to configure, monitor, and administer instances of SQL Server and databases. Use SSMS to deploy, monitor, and upgrade thes new
For details and more information about what's new in this release, see SSMS release notes.
There are a few known issues with this release.
Previous versions
This article is for the latest version of SSMS only. To download previous versions of SSMS, visit Previous SSMS releases.
Unattended install
You can also install SSMS using a command prompt script.
Wacker neuson dpu 6555 service manual. If you want to install SSMS in the background with no GUI prompts, then follow the steps below.
Launch the command prompt with elevated permissions.
Type the command below in the command prompt.
Example:
You can also pass /Passive instead of /Quiet to see the setup UI.
If all goes well, you can see SSMS installed at %systemdrive%SSMStoCommon7IDESsms.exe' based on the example. If something went wrong, you could inspect the error code returned and take a peek at the %TEMP%SSMSSetup for the log file.
Supported SQL offerings (SSMS 18.5)
- This version of SSMS works with all supported versions of SQL Server 2008 - SQL Server 2019 (15.x) and provides the greatest level of support for working with the latest cloud features in Azure SQL Database and Azure SQL Data Warehouse.
- Additionally, SSMS 18.x can be installed side by side with SSMS 17.x, SSMS 16.x, or SQL Server 2014 SSMS and earlier.
- SQL Server Integration Services (SSIS) - SSMS version 17.x or later doesn't support connecting to the legacy SQL Server Integration Services service. To connect to an earlier version of the legacy Integration Services, use the version of SSMS aligned with the version of SQL Server. For example, use SSMS 16.x to connect to the legacy SQL Server 2016 Integration Services service. SSMS 17.x and SSMS 16.x can be installed side by side on the same computer. Since the release of SQL Server 2012, the SSIS Catalog database, SSISDB, is the recommended way to store, manage, run, and monitor Integration Services packages. For details, see SSIS Catalog.
Supported operating systems (SSMS 18.5)
This release of SSMS supports the following 64-bit platforms when used with the latest available service pack:
- Windows 10 (64-bit) *
- Windows 8.1 (64-bit)
- Windows Server 2019 (64-bit)
- Windows Server 2016 (64-bit) *
- Windows Server 2012 R2 (64-bit)
- Windows Server 2012 (64-bit)
- Windows Server 2008 R2 (64-bit)
* Requires version 1607 (10.0.14393) or later
Note
SSMS runs on Windows (AMD or Intel) only. If you need a tool that runs on platforms other than Windows, take a look at Azure Data Studio. Azure Data Studio is a new cross-platform tool that runs on macOS, Linux, as well as Windows. For details, see Azure Data Studio.
Get help for SQL tools
See also
Contribute to SQL documentation
Did you know that you could edit the content yourself? If you do so, not only will our documentation improve, but you'll also be credited as a contributor to the page.
- MS SQL Server
- MS SQL Server Useful Resources
- Selected Reading
MS SQL Server provides the following two services which is mandatory for databases creation and maintenance. Other add-on services available for different purposes are also listed.
- SQL Server
- SQL Server Agent
Other Services
- SQL Server Browser
- SQL Server Full Text Search
- SQL Server Integration Services
- SQL Server Reporting Services
- SQL Server Analysis Services
The above services can be availed using the following method.
Start Services
To start any of the services, either of the following two methods can be used.
Method 1 – Services.msc
Step 1 − Go to Run, type services.msc and click OK. The following screen appears.
Step 2 − To start service, right-click on service, click Start button. Services will start as shown in the following snapshot.
Method 2 – SQL Server Configuration Manager
Step 1 − Open configuration manager using the following process.
Start → All Programs → MS SQL Server 2012 → Configuration Tools → SQL Server configuration manager.
Step 2 − Select the service name, right-click and click on start option. Services will start as shown in the following snapshot.
Stop Services
To stop any of the services, either of the following three methods can be used.
Method 1 - Services.msc
Step 1 − Go to Run, type services.msc and click OK. The following screen appears.
Step 2 − To stop services, right-click on service and click Stop. The selected service will be stopped as shown in the following snapshot.
Method 2 – SQL Server Configuration Manager
Step 1 − Open configuration manager using the following process.
Start → All Programs → MS SQL Server 2012 → Configuration Tools → SQL Server configuration manager.
Step 2 − Select the service name, right-click and click Stop option. The selected service will be stopped as shown in the following snapshot.
Method 3 – SSMS (SQL Server Management Studio)
Step 1 − Connect to the instance as shown in the following snapshot.
Step 2 − Right-click on instance name and click Stop option. The following screen appears.
Step 3 − Click Yes button and the following screen will open.
Step 4 − Click Yes option on the above screen to stop SQL Server agent service. The services will be stopped as shown in the following screenshot.
Note
We cannot use the SQL Server Management Studio method to start the Services as unable to connect due to services already stopped state.
We cannot exclude stopping SQL Service agent service while stopping SQL Server service as SQL Server Agent Service is a dependent service.
