Project 64 Multiple Controllers

Nintendo 64 or N64 is the first gaming console with 3D Graphics Rendering and 64-bit architecture. It is considered as one of the best gaming consoles ever produced by Nintendo.
Issues Connecting Multiple Controllers to Project 64. Issues Connecting Multiple Controllers to Project 64. I have recently bought a Dell PC running Windows 7 64 bit and downloaded Project 64 V. I also bought an adapter for my original N64 controllers so I could use them with the emulator. I have been able to set up one. Emulator Problem: how do i play 2 player on project 64? If this is your first visit, be sure to check out the FAQ by clicking the link above. I have an N64 controller but i don't have and input converter or whaterver like the thing your selling on blissbox k? So dont diss me because im not a fricken robot.
Nintendo 64 has many great games such as Legend of Zelda, Super Mario 64 which are playable even today. Now, since the console is discontinued ; the only way to re-play the old game classics is by emulation.
Thus, we present you the Best 5 Free N64 Nintendo 64 Emulators for PC and Windows 10 which will let you play N64 games on your Windows PC or Laptop.
Note – All the emulators below do not come with any game (ROMs) as those are copyrighted. however, a simple google search with game name + n64 rom will give you the game ROMs which can be used to play games in any of the below emulators.
Top 5 Best N64 Emulators for PC – Windows 10/7/8.1
Contents
1. Project 64
Project 64 is perhaps the most actively developed N64 emulator , and also is the most easiest to use too.
Project 64 has fast and speedy Nintendo 64 emulation as well as it contains unique features such as –
- Gamepad / Joystick Controller Support.
- One-click installer (Either install and run or Run Portable version)
- Ability to Load & Save Game States
- Cheats Support
2. Nemu 64
Nemu 64 is another compact yet unknown N64 Emulator for Windows OS. It didn’t require any installation and ran smoothly with good emulation. Besides, that Nemu 64 has some salient features such as –
- Multi-player support (Offline)
- Net based Online Multi player support.
- Gamepad & Joystick Compatible
- Save & Load game states anytime
3. 1964
1964 is a popular Nintendo 64 emulator for PC , which is available for Android as well. 1964 has all the standard features like the previous two, but it also has support for additional ROM customization, and custom ROM support. Thus, you too can create your own cheats and customization for games while using 1964.
However, the User Interface sometimes stops the game and causes the played game to crash unexpectedly , however it can be resumed by clicking the pause button from the menu bar, and then tapping the play button.
4. Supra HLE
While the above emulators are easy to use for general public, the Supra HLE and Ultra HLE are for the pro users.
HLE – High Level Emulators offer advanced Configuration options, right from the Video plugin, audio plugin to be used to RAM and buffer size. However, we failed to get any game running on both the HLE emulators on Windows 10, but they worked smoothly on Windows 7
Note – Use the packaged application – Supra Configurator 2.o to configure Supra before running the emulator.
5. Ultra HLE
Like mentioned above, Ultra HLE is another High Level Emulator with advanced options. Infact Ultra HLE also comes with in built debugger to debug game errors. But like Supra, it too failed to work on our Windows 10 system due to absence of old gfx video plugins which are absent in newer versions of Windows.
Thus, these are currently the latest Best free N64 Emulators for Windows Systems (PCs & Laptops) which will let you play your favorite Nintendo 64 (N64) games on PC with Joystick and save / load game support. If you know of any better emulator or encounter any issues while using them feel free to comment.
Project64 Input Controller
:: Click to enlarge ::
(Using A PadKeyboard With Jabo's DirectInput7 1.6)
Keyboard and Game Pad Configurations are supported on Project64 via the Default Jabo Input.
Jabo's DirectInput7 1.6 has the Keyboard set for the input set as Default and are mapped to:
If you want to change some of the Keyboard assigned keys then you do the following.
(Using a Keyboard for the Input)
Click on Options like the above Picture shows and then click on Configure Controller Plugin. This will open the
Configure Input Dialog.
Make sure that the 'Controller is Plugged in' and 'Memory Pak is plugged in' options are ticked. This will allow
you to use the Keyboard as a Controller and use Mempak saving (Native Saves). Then find out what Buttons you
want to reassign and click the right hand side box (shown Above) This will then give you a message 'Press Key
(6 second)' that's how long you have to press a key.
Once you have assigned your keys it's time to save your Profile (what you have just done) so double check all
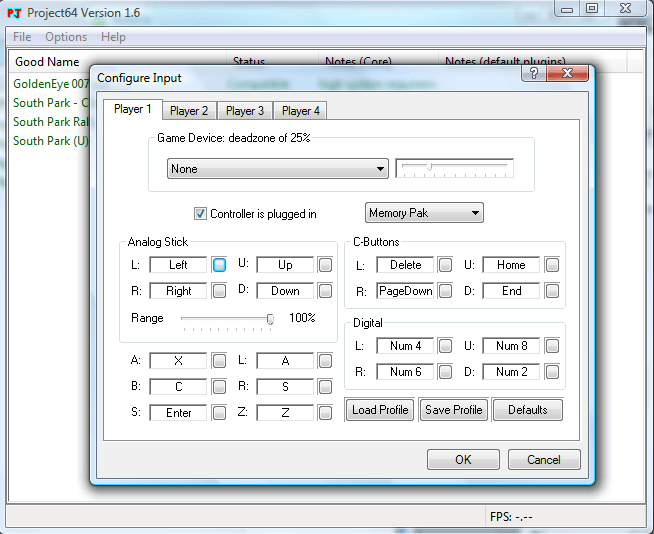
keys are correct and then click on save Profile.
The Save File Dialog will open then write in a name for the Profile and then press Save. Normally it will open to
the Root (project64) Directory, if it doesn't then select that directory.
You will be returned to the Configure Input Dialog to then click the OK button to close. Now if you have a
pad/joystick you would like to use then set Joystick Input as Default.
(Using a Pad/Joystick for the Input)
Click on Options like the above Picture shows and then click Input.
Make sure that the 'Controller is Plugged in' and 'Memory Pak is plugged in' options are ticked. This will allow
There's also a potential stim in the maintenance building. There are two guaranteed stims, one at the lodge and one in the ravine below the lake. The hunter's lodge has a bedroll in 75% of runs. The long dark mountain town map.
you to use the Pad/Joystick Controller and use Mempak saving (Native Saves). On the Game Device Section,
click the Drop Down Bar and choose your Controller from the list. Now find out what Buttons you want to
assign and click the right hand side box (shown Above)
This will then give you a message 'Press Key (6 second)' that's how long you have to press a key. Once you have
assigned your keys it's time to save your Profile (what you have just done)
Double check all keys are correct and then click on save Profile. The Save File Dialog will open ready for you to
write in a name (or find a dir and write a name.
Now write in a name for the Profile and then press Save. You will be returned to the Configure Input Dialog to
then click the OK button to close. Now you are ready to start using a Gamepad or Keyboard how you like it in
your Games. If you have a Rumble Pad and want to have Force Feedback like the real Console and your pad
supports it, then simply select Rumble on the drop down bar.
DesignedbyGentHostedbyemulation64.com