Microsoft Excel Shortcuts Cheat Sheet
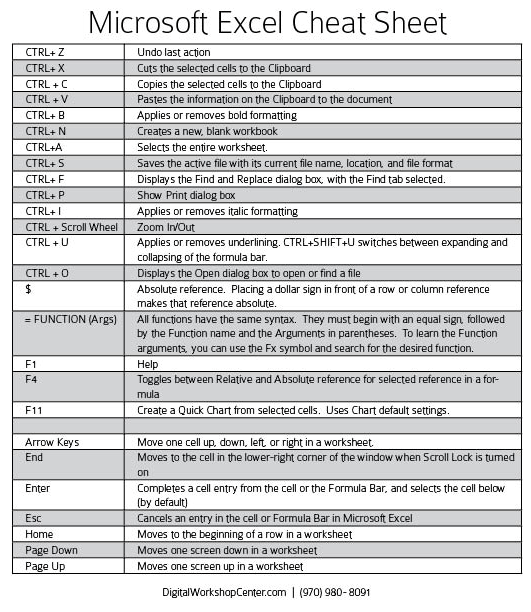
128 rows Mar 06, 2020 Below is a listing of most of the major shortcut keys and key.
Streaming & Nonton Inazuma Eleven: Orion no Kokuin Subtitle Indonesia, Nonton Anime Inazuma Eleven: Orion no Kokuin Sub Indo, Download Anime Inazuma Eleven: Orion no Kokuin Sub Indo, 240p, 360p, 480p, 720p HD, TV - Ongoing, イナズマイレブン オリオンの刻印, stream anime full episode Inazuma Eleven: Orion no Kokuin sub indo hanya di Animeindo. Anime Inazuma Eleven: Orion no Kokuin. Inazuma eleven orion no kokuin. Download Inazuma Eleven: Orion no Kokuin Sub Indo Episode 1 2 3 4 5 6 7 8 9 10 11 12 13 mkv mp4 3gp 360p 480p 720p batch Nonton Online Anime Streaming Subtitle.
The printable Excel cheat sheet
Excel can be used to prepare data, do math, and even run small businesses. With a few simple tools, you too can work wonders.
The Basics
1.)
A function = a predefined formula
Ex.
Sum = add cells
Average = find the mean of cell
Count = count a number of cells
INT = round off decimals leaving integers
Round = rounds to a specified number of digits or decimals
And hundreds more.
So you’ve chosen a function, now how do you use it?
2.)
Syntax = the way in which you must format a function for it to work
First an equal sign (=)
Then, the function name (SUM)
Then, the argument (B3:B12)
3.)
The argument = the information you want the function to calculate
+ = Add
– = Subtract
* = multiply
/ = divide
^ = exponent
( )’s = organization for order of operations
B3,E4,… commas seperate elements
B3:B45 colons denate ranges of cells
$ = makes references absolute
Order of operations
Excel treats multiplication and division of equal importance, as well as addition and subtraction
() Parentheses
^ Exponents
* or / from left to right
+ or – from left to right
4.)
References
When pasting formulas somewhere else,
1.)=A1 = relative reference
2.)=$A1 = Column is absolute, row is relative
3.)=A$1 = Row is absolute, column is relative
4.)=$A$1 = Everything is absolute
Relative references adjust to their new surroundings.
[Format: Cell name:Contents]
–B2:4
–B3:5
–C3:=B2+6
Paste C3 to C4…And
–C4:11
The relative reference in C3 tells excel that you want to reference the cell to the left and up one.
You can drag formulas down to fill up entire rows or columns
–A1:5–B1:=sum(A1:A5)
–A2:5–/
–A3:5–/
–A4:5–/
–A5:5–/
–A5:0–/
Comments
As an integral part of the Ribbon interface used by the major applications included in Microsoft Office 2010, Excel gives you access to hot keys that can help you select program commands more quickly. As soon as you press the Alt key, Excel displays the mnemonic letter choices on the various tabs and command buttons on the Ribbon. Then, simply press the mnemonic (or not-so-mnemonic) letters to perform a particular task.
File Menu Commands: Common Excel 2010 Hot Keys
To activate the Excel 2010 hot keys, you press the Alt key before typing the mnemonic letters for a particular task. The mnemonic letter is F (for File) for the commands on the File menu in the new Backstage View. All you have to remember, then, is the second letter in the sequence; unfortunately, not all of the second letters are intuitive, as you can see in the following table.
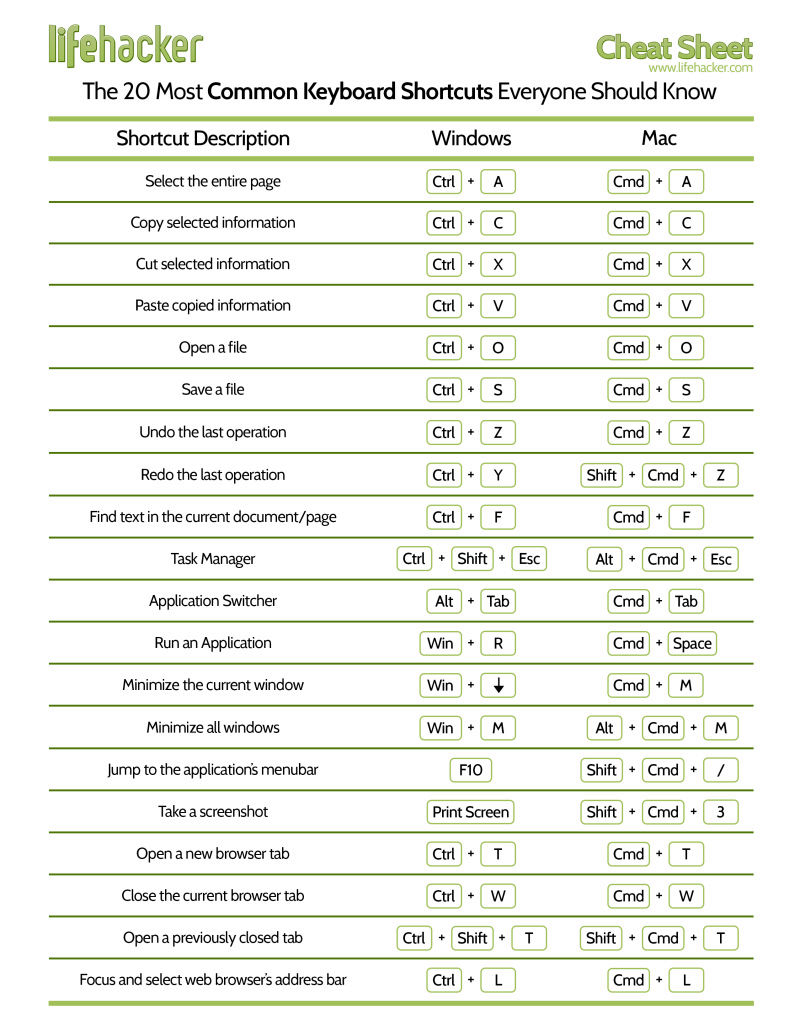
| Hot Key | Excel Ribbon Command | Function |
|---|---|---|
| Alt+FS | File Menu→Save | Saves changes to a workbook. When you first select this command for a new workbook, Excel displays the Save As dialog box |
| Alt+FA | File Menu→Save As | Display the Save As dialog box in the regular worksheet view where you can modify the filename, location where the file is saved, and format that the file is saved in |
| Alt+FO | File Menu→Open | Displays the Open dialog box in the regular worksheet view where you can select a new Excel workbook to open for editing or printing |
| Alt+FC | File Menu→Close | Closes the current workbook without exiting Excel |
| Alt+FI | File Menu→Info | Displays the Information panel in the Backstage View where you can see a preview of the current worksheet along with statistics about the workbook as well as protect the workbook, check the file for compatibility issues, and manage different versions created by the AutoRecover feature |
| Alt+FR | File Menu→Recent | Displays a list of the last 20 workbook files most recently opened for editing in Excel |
| Alt+FN | File Menu→New | Displays the Available Templates panel in the Backstage View box where you can open a blank workbook or one from a template |
| Alt+FP | File Menu→Print | Displays the Print panel in the Backstage View where you can change the print settings before sending the current worksheet, workbook, or cell selection to the printer |
| Alt+FD | File Menu→Save & Send | Displays the Save & Send panel in the Backstage View where you can send the current workbook as an e-mail attachment, save it in a new file format, or save it online to your company’s SharePoint site or your own Windows Live SkyDrive |
| Alt+FH | File Menu→Help | Displays the Support panel in the Backstage View where you get help using Excel, check for updates to the program, and get statistics about the version of Excel 2010 you’re running |
| Alt+FT | File Menu→Options | Displays the Excel Options dialog box in the regular worksheet view where you can change default program settings, modify the buttons on the Quick Access toolbar, and customize the Excel Ribbon |
| Alt+FX | File Menu→Exit Excel | Quits the Excel program and closes all open workbooks after prompting you to save them |
Hot Keys for Excel 2010 Editing Commands
To activate Excel 2010 hot keys, you press the Alt key before you type the mnemonic letters for a particular task. The mnemonic letter is H (Home) for the editing commands because these commands are located on the Home tab. The remaining letters in the hot key sequences are not so intuitive.
Fortunately, the most common editing commands (Cut, Copy, and Paste) still respond to the old Ctrl+key sequences (Ctrl+X, Ctrl+C, and Ctrl+V), and you may find them quicker to use.
| Hot Key | Excel Ribbon Command | Function |
|---|---|---|
| Alt+HVP | Home→Paste→Paste | Pastes the currently cut or copied cell selection or graphic objects in the worksheet |
| Alt+HX | Home→Cut | Cuts the cell selection or selected graphic objects out of the workbook and places them on the Windows Clipboard |
| Alt+HC | Home→Copy | Copies the cell selection or selected graphic objects to the Windows Clipboard |
| Alt+HFP | Home→Format Painter | Activates the Format Painter |
| Alt+HFO | Home→Clipboard Dialog Box Launcher | Displays and hides the Clipboard task pane |
| Alt+HII | Home→Insert→Insert Cells | Opens Insert dialog box so you can indicate the direction in which to shift existing cells to make room for the ones being inserted |
| Alt+HIR | Home→Insert→Insert Sheet Rows | Inserts blank rows equal to the number of rows in the cell selection |
| Alt+HIC | Home→Insert→Insert Sheet Columns | Inserts blank columns equal to the number of columns in the cell selection |
| Alt+HIS | Home→Insert→Insert Sheet | Inserts a new worksheet in the workbook |
| Alt+HDD | Home→Delete→Delete Cells | Opens Delete dialog box so you can indicate the direction in which to shift existing cells to replace the ones being deleted |
| Alt+HDR | Home→Delete→Delete Sheet Rows | Deletes rows equal to the number of rows in the cell selection |
| Alt+HDC | Home→Delete→Delete Sheet Columns | Deletes columns equal to the number of columns in the cell selection |
| Alt+HDS | Home→Delete→Sheet | Deletes the current worksheet after warning you of data loss if the sheet contains cell entries |
| Alt+HEA | Home→Clear→Clear All | Clears the contents, formatting, and comments from the cell selection |
| Alt+HEF | Home→Clear→Clear Formats | Clears the formatting of the cell selection without removing the contents and comments |
| Alt+HEC | Home→Clear→Clear Contents | Clears the contents of the cell selection without removing the formatting and comments |
| Alt+HEM | Home→Clear→Clear Comments | Clears all comments in the cell selection without removing the formatting and contents |
| Alt+HEL | Home→Clear→Clear Hyperlinks | Clears all hyperlinks in the cell selection without removing the formatting and contents |
Excel 2010 View Commands Hot Keys
You can activate the Excel 2010 hot keys by pressing the Alt key before you type the mnemonic letters for a particular task. The mnemonic letter for all view-related commands in Excel 2010 is W (the last letter you see in vieW). Therefore, all the hot keys for switching the Excel worksheet into a new view begin with Alt+W. Remember that, and you’ll find most of the subsequent letters fairly easy to deal with.
| Hot Key | Excel Ribbon Command | Function |
|---|---|---|
| Alt+WL | View→Normal View | Returns the worksheet to normal view from Page Layout or Page Break Preview |
| Alt+WP | View→Page Layout View | Puts the worksheet into Page Layout View showing the page breaks, margins, and rulers |
| Alt+WI | View→Page Break Preview | Puts the worksheet into Page Break Preview showing pages breaks that you can adjust |
| Alt+WE | View→Full Screen | Puts the worksheet in full-screen mode which hides the File Menu, Quick Access toolbar, and Ribbon — press the Esc key to restore previous viewing mode |
| Alt+WVG | View→Gridlines | Hides and redisplays the row and column gridlines that form the cells in the Worksheet area |
| Alt+WG | View→Zoom to Selection | Zooms the Worksheet area in or out to the magnification percentage needed to display just the cell selection |
| Alt+WJ | View→100% | Returns the Worksheet area to the default 100% magnification percentage |
| Alt+WN | View→New Window | Inserts a new window in the current workbook |
| Alt+WA | View→Arrange All | Opens the Arrange dialog box where you can select how workbook windows are displayed on the screen |
| Alt+WF | View→Freeze Panes | Opens the Freeze Panes drop-down menu where you select how to freeze rows and columns in the Worksheet area: Freeze Panes (to freeze all the rows above and columns to the left of the cell cursor); Freeze Top Row; or Freeze First Column |
| Alt+WS | View→Split | Splits the worksheet into four panes using the top and left edge of the cell cursor as the vertical and horizontal dividing lines — press hot keys again to remove all panes |
| Alt+WH | View→Hide | Hides the current worksheet window or workbook |
| Alt+WU | View→Unhide | Opens the Unhide dialog box where you can select the window or workbook to redisplay |
| Alt+WB | View→View Side by Side | Tiles two open windows or workbooks one above the other for comparison — press hot keys again to restore the original full windows |
| Alt+WW | View→Switch Windows | Opens the Switch Windows drop-down menu where you can select the open window or workbook to make active |
Hot Keys for Common Excel 2010 Formula Commands
You activate Excel 2010 hot keys by pressing the Alt key before you type the mnemonic letter for a particular task. Hot key sequences for the most common formula-related commands in Excel 2010 begin with the sequence Alt+M because the M in forMulas was the only mnemonic key still available (F is assigned to the File menu commands). After you know to press Alt+M to access Formula tab commands, it’s pretty easy sailing.
| Hot Key | Excel Ribbon Command | Function |
|---|---|---|
| Alt+MF | Formulas→Insert Function | Opens the Insert Function dialog box (same as clicking the Insert Function button on the Formula bar |
| Alt+MUS | Formulas→AutoSum→Sum | Selects the occupied range above the cell cursor and inserts SUM formula to total the range |
| Alt+MUA | Formulas→AutoSum→Average | Selects the occupied range above the cell cursor and inserts AVERAGE formula to calculate the average of total in the range |
| Alt+MUC | Formulas→AutoSum→Count Numbers | Selects the occupied range above the cell cursor and inserts COUNT formula to count the number of values in the range |
| Alt+MI | Formulas→Financial | Opens a drop-down menu listing all Financial functions — click name to insert function into current cell |
| Alt+ME | Formulas→Date & Time | Opens a drop-down menu listing all Date and Time functions — click name to insert function into current cell |
| Alt+MN | Formulas→Name Manager | Opens Name Manager dialog box showing all range names in workbook where you can add, edit, and delete names |
| Alt+MMD | Formulas→Define Name | Opens New Name dialog box where you can assign a name to the cell selection or define a new constant |
| Alt+MS | Formulas→Use in Formula | Displays drop-down menu with range names in workbook that you can insert into current formula by clicking |
| Alt+MC | Formulas→Create from Selection | Opens Create Names from Selection dialog box where you indicate which rows and columns to use in naming cell selection |
| Alt+MH | Formulas→Show Formulas (Ctrl+`) | Displays and then hides all formulas in cells of the worksheet |
| Alt+MXA | Formulas→Options→Automatic | Turns automatic recalculation back on |
| Alt+MXE | Formulas→Options→Automatic Except for Data Tables | Turns automatic recalculation back on for all parts of the worksheet except for ranges with Data Tables |
| Alt+MXM | Formulas→Options→Manual | Turns on manual recalculation |
| Alt+MB | Formulas→Calculate Now (F9) | Recalculates formulas throughout the entire workbook when manual recalculation is turned on |
| Alt+MJ | Formulas→Calculate Sheet (Shift+F9) | Recalculates formulas in the current worksheet when manual recalculation is turned on |